Servez-vous de ma règle pour vous guider
|
1.
Ouvrir tout le
matériel nécessaire dans votre PSP
Le dupliquer,
fermer les originaux
N'oubliez pas d'enregistrer souvent votre travail
Merci à Linette
pour ses explications (Miroir et retourner) pour psp18
____________________________________________________________________________________________________________
2.
Activer l'outil
Pipette 
Prélever
de belles
couleurs assorties à vos tubes, images, misteds ...
Voici celles que
j'ai choisies pour ce tutoriel
|
Couleur 1 |
 |
#f6f4f3 |
|
Couleur 2 |
 |
#c8e2dd |
|
Couleur 3 |
 |
#76a59f |
|
Couleur 4 |
 |
#1e4041 |
|
Couleur 5 |
 |
#132527 |
|
Couleur 6 |
 |
#87eee9 |
N'hésitez pas à changer le mode de fusion
des calques et l'opacité, si besoin
____________________________________________________________________________________________________________
3.
Placer le dégradé "Degradé_Futurus_Animabelle.PspGradient"
dans le dossier "Dégradés ou Gradients" de votre programme PSP
Placer les 5
sélections dans le dossier "Sélections" de votre programme PSP
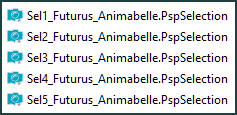
------------------------------------------------------------
Fichier - Nouveau -
Ouvrir une nouvelle image transparente de 800 x 500 pixels
La remplir avec le dégradé radial suivant "Degradé_Futurus_Animabelle"
Voici un petit tutoriel personnel vous montrant comment changer les couleurs du
dégradé =>

Réglages - Flou - Flou gaussien - Rayon à 15
____________________________________________________________________________________________________________
4.
Calques - Dupliquer
Image - Miroir
Calques - Propriétés - Mode mélange sur "Recouvrement"
Calques -
Fusionner le calque de dessous
Effets - Effet d'image - Mosaïque sans jointure
____________________________________________________________________________________________________________
5.
Calques - Dupliquer
Réglages - Flou - Flou gaussien - Rayon à 15
Effets - Modules externes - Sapphire Filters 13 - SapphirePlugin_1220...
Calques - Propriétés - Mode mélange sur "Fondu" - Opacité à 40
Réglages - Netteté - Netteté Passe-Haut
Calques - Fusionner le calque de dessous
____________________________________________________________________________________________________________
6.
Calques - Dupliquer
Image - Rotation libre - 90 degrés à droite
Image - Redimensionner à 70 %
Décocher la case tout en bas : Redimensionner tous les calques
Réglages - Netteté - Netteté
Effets - Modules externes - <I.C.NET Software> Filters Unlimited 2.0
Toadies - What are you ?
Overdose à 45
Calques - Propriétés - Mode mélange sur "Lumière dure - Opacité à 45
Calques - Fusionner le calque de dessous
____________________________________________________________________________________________________________
7.
Activer l'outil de sélection - Sélection personnalisée

Entrer dans la fenêtre, les chiffres suivants
Sélections - Transformer la
sélection en calque
Effets - Modules externes - <I.C.NET Software>
Filters Unlimited 2.0
Tramages - Tow The Line
Sélections - Ne rien sélectionner
Calques - Propriétés - Mode mélange sur "Eclaircir davantage" - Opacité à 70
____________________________________________________________________________________________________________
8.
Calques - Dupliquer
Effets - Effet d'image
- Mosaïque sans jointure
(par défaut)
Calques - Propriétés - Mode mélange sur "Normal" - Opacité à 45
Calques - Fusionner les calques visibles
Calques - Dupliquer
Effets -
Effets de réflexion - Kaléidoscope
Calques - Propriétés - Mode mélange sur "Recouvrement" - Opacité à 15
Calques - Fusionner le calque de dessous
____________________________________________________________________________________________________________
9.
Calques - Dupliquer
Calques - Nouveau calque raster
Sélections - Sélectionner tout
Copier et coller dans la sélection le misted "Misted1_Futurus_Animabelle.png"
Sélections - Ne rien sélectionner
Calques - Propriétés - Mode mélange sur "Luminance héritée" - Opacité à 50
Calques - Fusionner le calque dessous
____________________________________________________________________________________________________________
10.
Effets - Effet de distorsion - Coordonnée polaires - Rectangulaires à
polaires
Transparent : coché
Image - Redimensionner à 70 %
Décocher la case tout en bas : Redimensionner tous les calques
Réglages - Netteté - Netteté
Calques - Dupliquer
Image - Redimensionner à 65 %
Décocher la case tout en bas : Redimensionner tous les calques
Réglages - Netteté - Netteté
Image - Miroir
Image - Retourner
Effets - Effet 3D - Ombre portée
0 / 0 / 100 / 45 / Noir
____________________________________________________________________________________________________________
11.
Activer le calque de dessous "Copie de Fusionné"
Effets - Effet 3D - Ombre portée
0 / 0 / 100 / 45 / Noir
Activer le calque tout en bas de la pile "Fusionné"
Calques - Nouveau
calque raster
Sélections -
Charger/enregistrer une sélection - Charger la sélection à partir du disque
Charger la sélection
"Sel1_Futurus_Animabelle"
Remplir la sélection
avec la couleur 2

Calques - Propriétés -
Mode mélange sur "Recouvrement"
Sélections - Ne rien sélectionner
____________________________________________________________________________________________________________
12.
Activer à nouveau le calque tout en bas de la pile
Calques - Nouveau
calque raster
Sélections -
Charger/enregistrer une sélection - Charger la sélection à partir du disque
Charger la sélection
"Sel2_Futurus_Animabelle"
Remplir la sélection
avec la couleur 5 
Effets - Effet 3D -
Biseautage intérieur
Avec la pipette,
choisir la couleur que je vous montre ci-dessous soit : la couleur 6

Le refaire une seconde fois
Sélections - Ne rien
sélectionner
Effets - Effet 3D - Ombre portée
6 / 6 / 55 / 15 / Noir
____________________________________________________________________________________________________________
13.
Activer à nouveau le calque tout en bas de la pile
Calques - Nouveau calque raster
Sélections -
Charger/enregistrer une sélection - Charger la sélection à partir du disque
Charger la sélection
"Sel5_Futurus_Animabelle"
Remplir la sélection avec la couleur 6

Calques - Nouveau calque de masque - A partir d'une image
Appliquer le masque "103_masque_animabelle.jpg"
Calques - Fusionner - Fusionner le groupe
Sélections - Ne rien sélectionner
Calques - Propriétés - Mode mélange sur "Lumière dure" - Opacité à 85
Calques - Fusionner tous (aplatir)
____________________________________________________________________________________________________________
14.
Image - Ajouter des bordures symétriques de 1 pixel couleur 6

Image - Ajouter des bordures symétriques de 10 pixels couleur 5

Image - Ajouter des bordures symétriques de 1 pixel couleur 6

Sélections - Sélectionner tout
Image - Ajouter des bordures symétriques de 15 pixels couleur 4

Sélections - Inverser
Effets - Modules externes - <I.C.NET Software>
Filters Unlimited 2.0
Tramages - Pool Shadow (par défaut)
Appliquer ce filtre une seconde fois
Sélections - Ne rien sélectionner
____________________________________________________________________________________________________________
15.
Edition - Copier
Image - Ajouter des bordures symétriques de 1 pixel couleur 6

Sélections - Sélectionner tout
Image - Ajouter des bordures symétriques de 45 pixels couleur 1
 ou autre ...
ou autre ...
Sélections - Inverser
Edition - Coller dans la sélection
Réglages - Flou - Flou gaussien - Rayon à 15
Sélections - Transformer la sélection en calque
Sélections -
Ne rien sélectionner
Image - Miroir
____________________________________________________________________________________________________________
16.
Calques - Nouveau calque Raster
Sélections -
Charger/enregistrer une sélection - Charger la sélection à partir du disque
Charger la sélection
"Sel3_Futurus_Animabelle"
Remplir la sélection avec la couleur 5 
Effets - Effet 3D -
Biseautage intérieur
(Mêmes réglages
précédents encore en mémoire)
Sélections - Ne rien
sélectionner
Effets - Effet 3D -
Ombre portée
3 / 3 / 55 / 10 / Noir
____________________________________________________________________________________________________________
17.
Copier et coller comme nouveau calque, le tube
"Deco1_Futurus_Animabelle.pspimage"
Le tube se trouve au bon endroit (ne pas le déplacer)
Effets - Effet 3D - Ombre portée
3 / 3 / 55 / 8 / Noir
-------------------------------
Copier et coller comme nouveau calque, le tube
"266_Divers_p2_Animabelle.pspimage"
Le placer en bas à gauche (voir résultat final)
Réglages - Netteté - Netteté Passe-haut (Facultatif)
(mêmes réglages précédents)
Effets - Effet 3D -
Ombre portée
12 / 12 / 65 / 15 / Noir
Effets - Modules externes - Alien Skin Eye Candy 5: Impact - Perspective Shadow
Dans l'onglet
"Basic" mettre les réglages suivants
Changer ces réglages
en fonction de la taille de votre tube choisi
(Passer cette
étape si avez de la difficulté)
____________________________________________________________________________________________________________
18.
Calques - Nouveau calque Raster
Sélections -
Charger/enregistrer une sélection - Charger la sélection à partir du disque
Charger la sélection
"Sel4_Futurus_Animabelle"
Remplir la sélection avec la couleur 2

Effets - Effet 3D -
Biseautage intérieur
(Mêmes réglages précédents, mais mettre la couleur 2
 )
)
Sélections - Ne rien
sélectionner
Effets - Effet 3D -
Ombre portée
3 / 3 / 55 / 5 / Noir
____________________________________________________________________________________________________________
19.
Copier et coller comme nouveau calque, le tube
"6_Femmes_Page7_Animabelle.pspimage"
Image - Redimensionner à 70 %
Décocher la case tout en bas : Redimensionner tous les calques
Le placer en bas à droite (voir résultat final)
Faire en sorte que le texte soit dans la main du personnage
Effets - Modules
externes - Alien Skin Eye Candy 5: Impact - Perspective Shadow
Image - Ajouter des bordures symétriques de 1 pixel couleur 5

____________________________________________________________________________________________________________
20.
Calques - Nouveau calque raster
Appliquer votre filigrane (signature)
Calques -
Fusionner tous (aplatir)
Ficher - Exporter -
Fichier JPEG optimisé
Merci d'avoir effectué
mon tutoriel, j'espère qu'il vous aura fait passer un agréable moment ;-)
Envoyez-moi vos
variantes sans les redimensionner si vous souhaitez que je les expose
dans ma galerie.
_____________________________________________________________________________________________
Voici 2 autres variantes avec des
tubes personnels
Couleurs utilisées pour cette seconde variante


Couleurs utilisées pour cette autre variante


____________________________________________________________________________________________
Pour être informés de mes nouveaux tutoriels, inscrivez-vous à ma newsletter
=>

____________________________________________________________________________________________